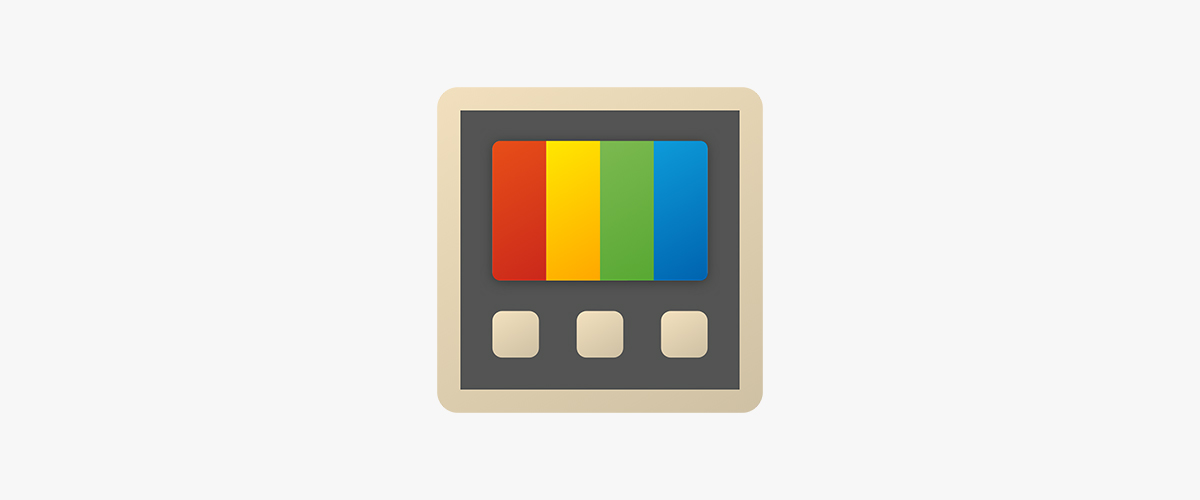
윈도우를 사용하다보면 약간씩 아쉬운 부분들이 있죠. 그럴 때마다 이런 기능이 있으면 좋겠다 싶은 것들만 모아놓은 프로그램이 있다는걸 알았습니다! 바로 Powertoys입니다. 말 그대로 장난감 같은 기능을 모아놓은 프로그램인데 생각보다 유용한 부분이 많더라구요! 쉽게 생각하면 갤럭시의 굿락같은 프로그램입니다.
윈도우를 사용하시는 분들에게 유용한 Powertoys에 대해 소개해드리겠습니다!
_
Powertoys 설치하기
Powertoys는 마이크로소프트에서 직접 지원합니다. 때문에 윈도우를 사용하시는 분들이라면 믿고 신뢰할 수 있는 프로그램입니다. 저도 사용해보니 프로그램도 사용하기 쉽고 직관적이더라구요.
Microsoft PowerToys
Microsoft PowerToys is a set of utilities for customizing Windows. Utilities include ColorPicker, FancyZones, File Explorer Add-ons, Image Resizer, Keyboard Manager, PowerRename, PowerToys Run, a Shortcut Guide and more to come.
learn.microsoft.com
위 링크로 들어가서 아래 초록색 네모 박스를 누르면 됩니다. 바로 설치 버튼이 있으면 좋겠네요.
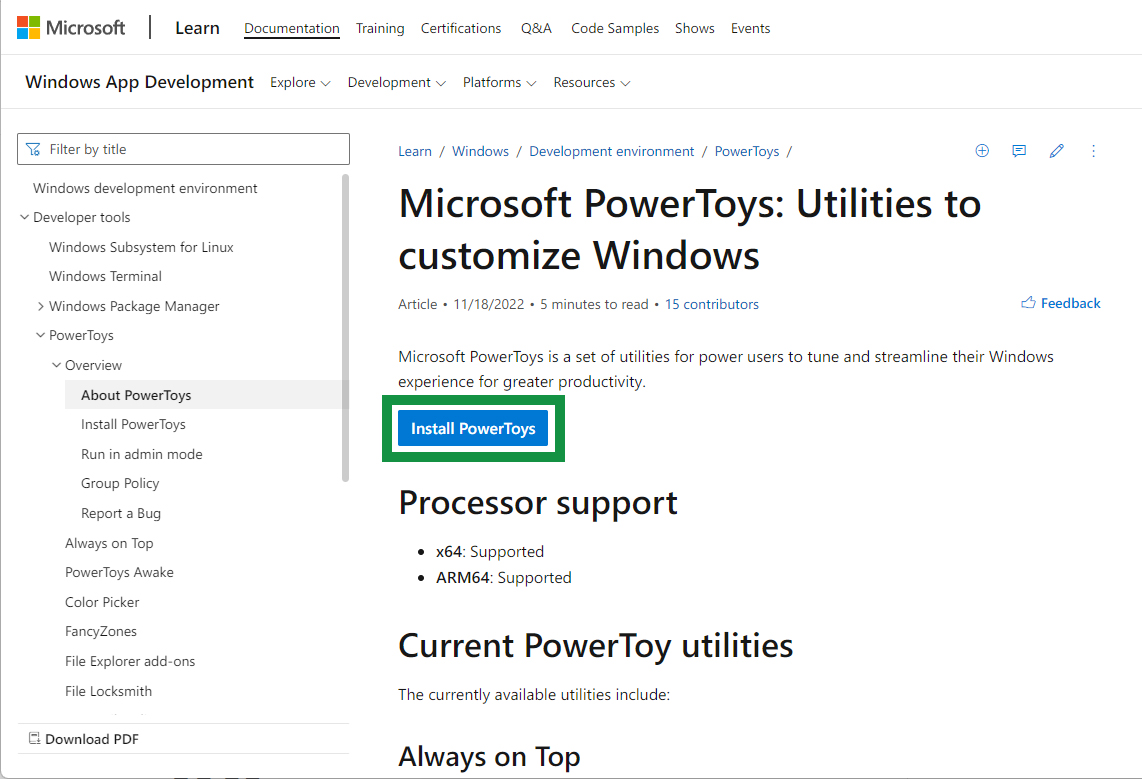
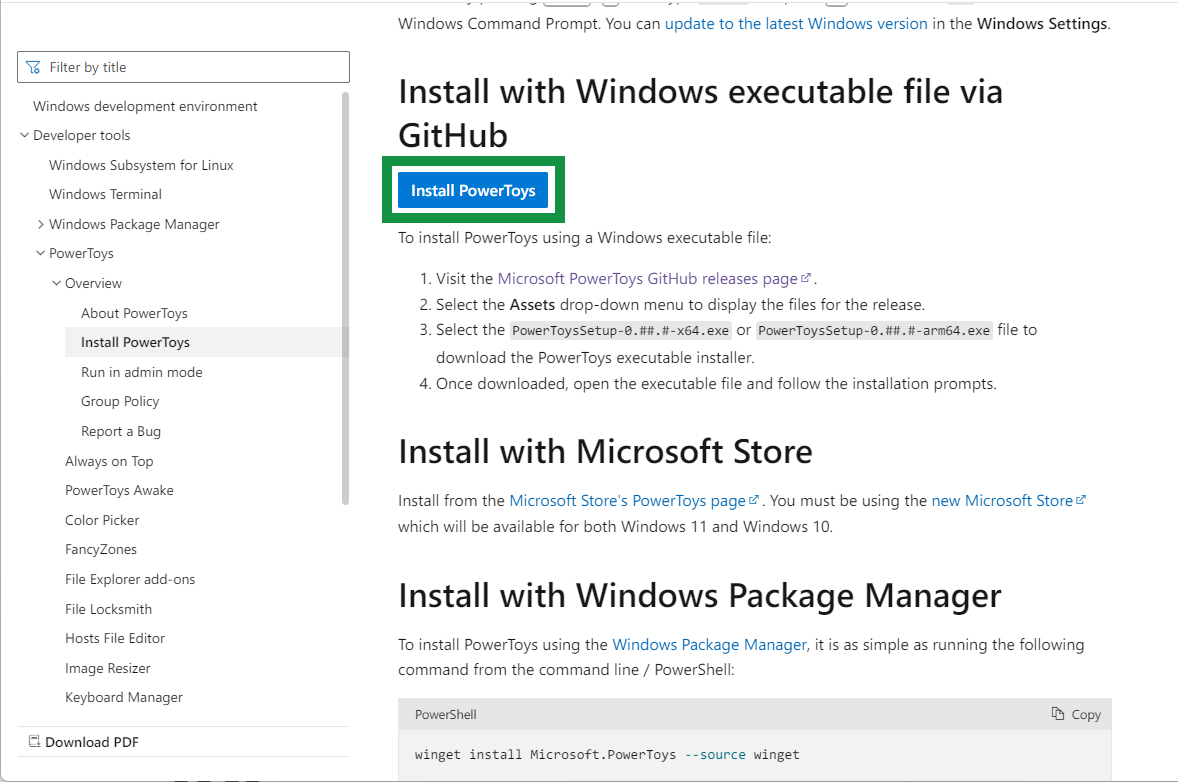
세번째 파일을 클릭해주고 설치하면 금방 설치가 가능합니다.
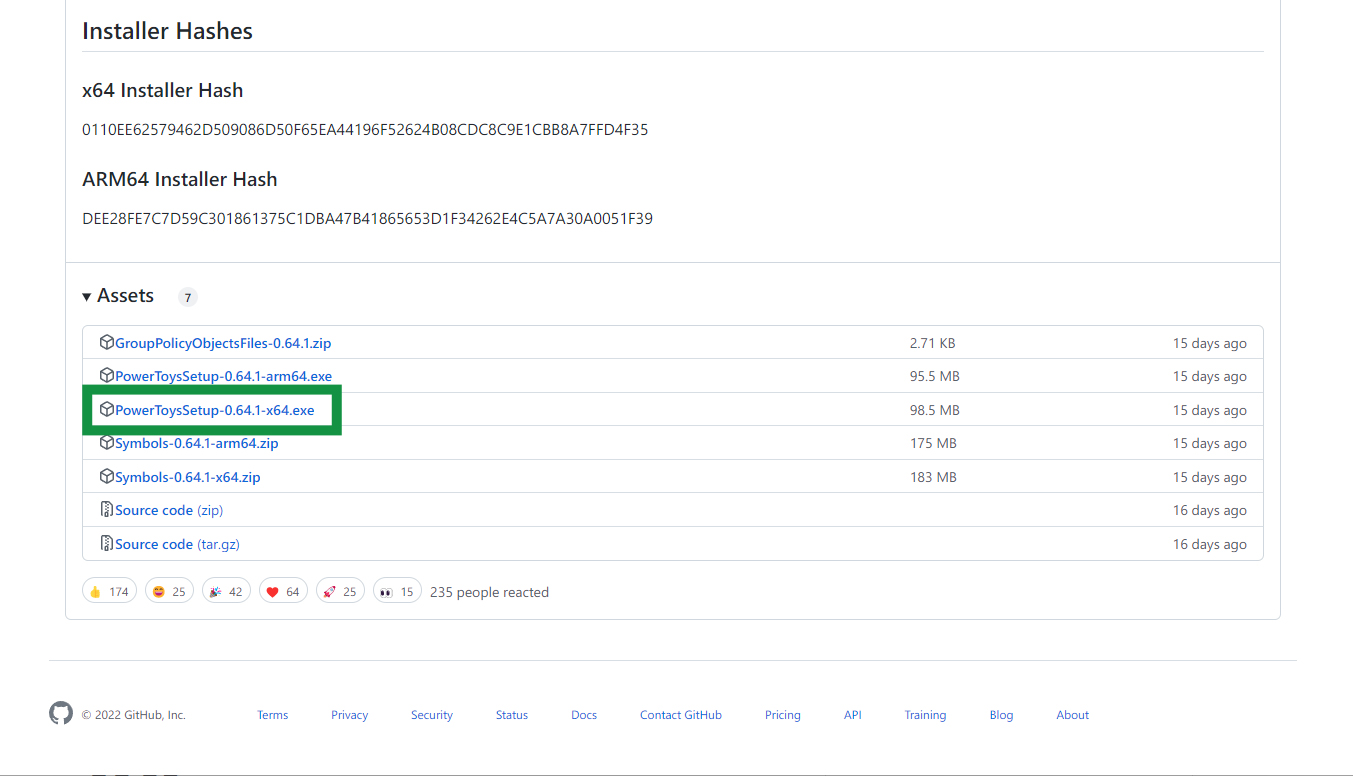
_
Powertoys 기능
Powertoys의 모든 기능을 설명드린 것도 좋지만 일반인분들께서 사용하기 좋고 쉬운 기능 위주로 설명해보겠습니다. 가장 먼저 업데이트가 있는지 확인해주세요. 업데이트 확인 버튼을 누르면 업데이트가 가능한지 나옵니다. 저는 PowerToys가 최신 상태라고 뜨네요.
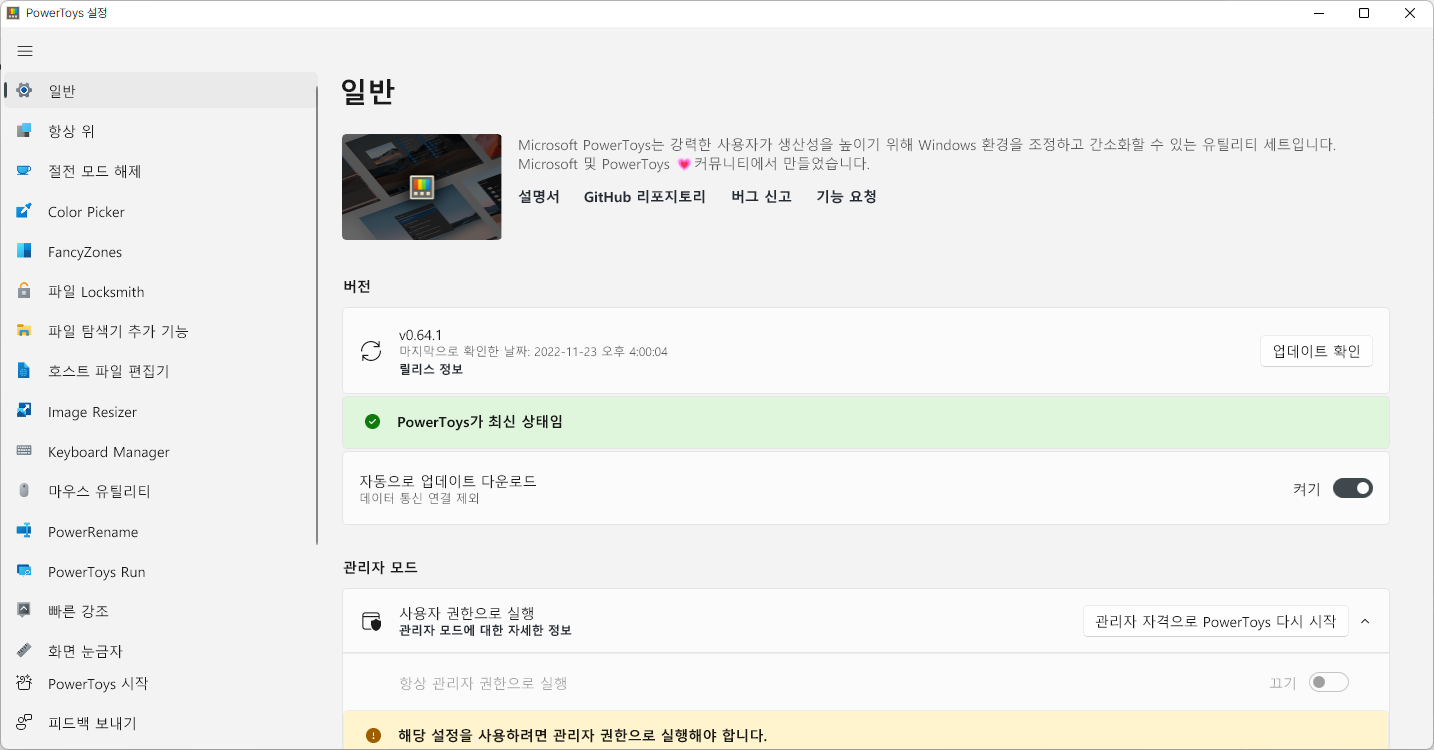
사용 방법은 가장 위쪽에 간단하게 설명이 되어 있습니다. 아래쪽은 기능을 켜는 곳과 활성화에서 단축키를 지정하는 곳으로 나뉘어져있습니다. 해당 기능을 알고 기능을 켤지 말지 고르고 단축키만 설정하면 그 기능을 바로 사용할 수 있습니다. 정말 쉽죠!?
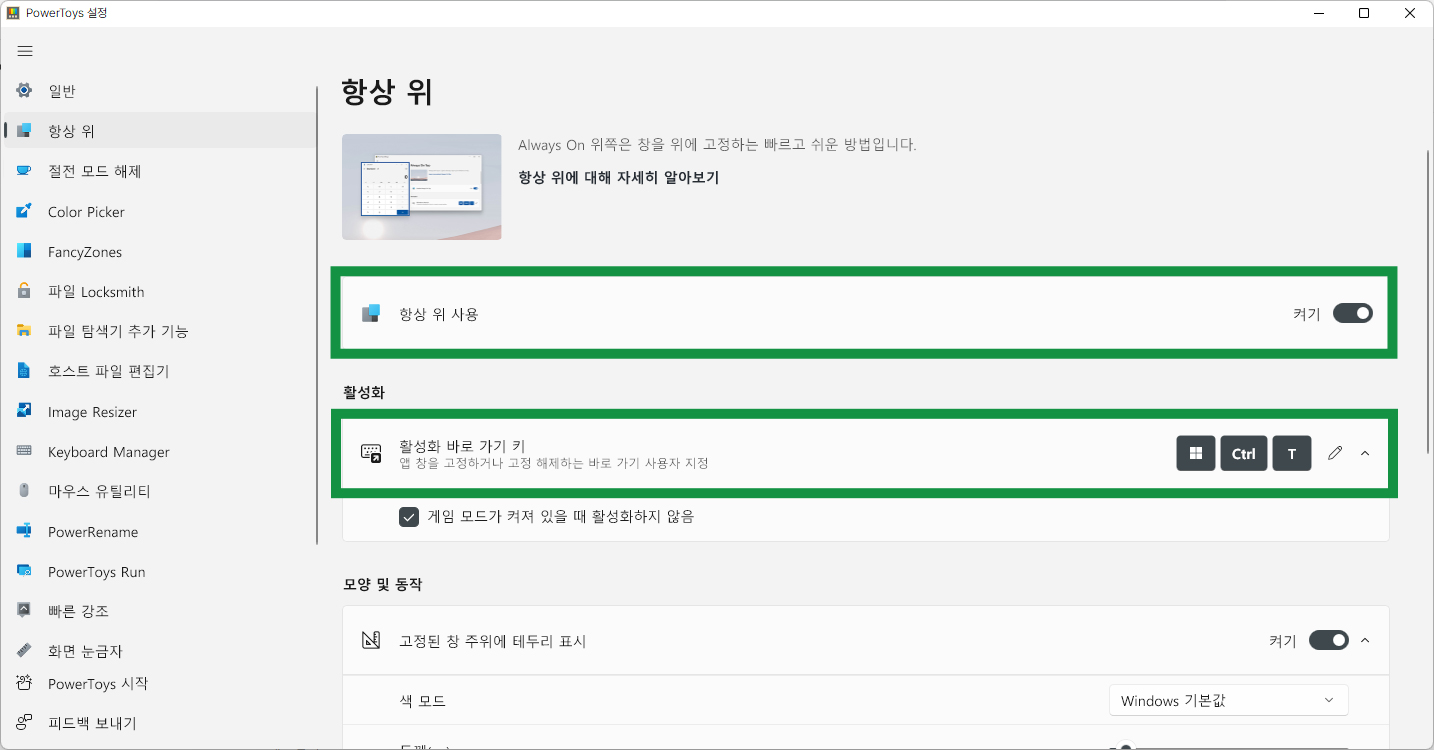
항상 위_
항상 위는 말 그대로 어떤 창을 항상 위에 있게 하는 것입니다. 아무리 다른 창이 있어도 가장 위에 그 창이 있습니다. 아래 이미지를 보면 PowerToys 창에 검은색 테두리가 생기면서 가장 위에 있죠? 어떤 창이든 가장 위쪽에 존재하게 할 수 있습니다.
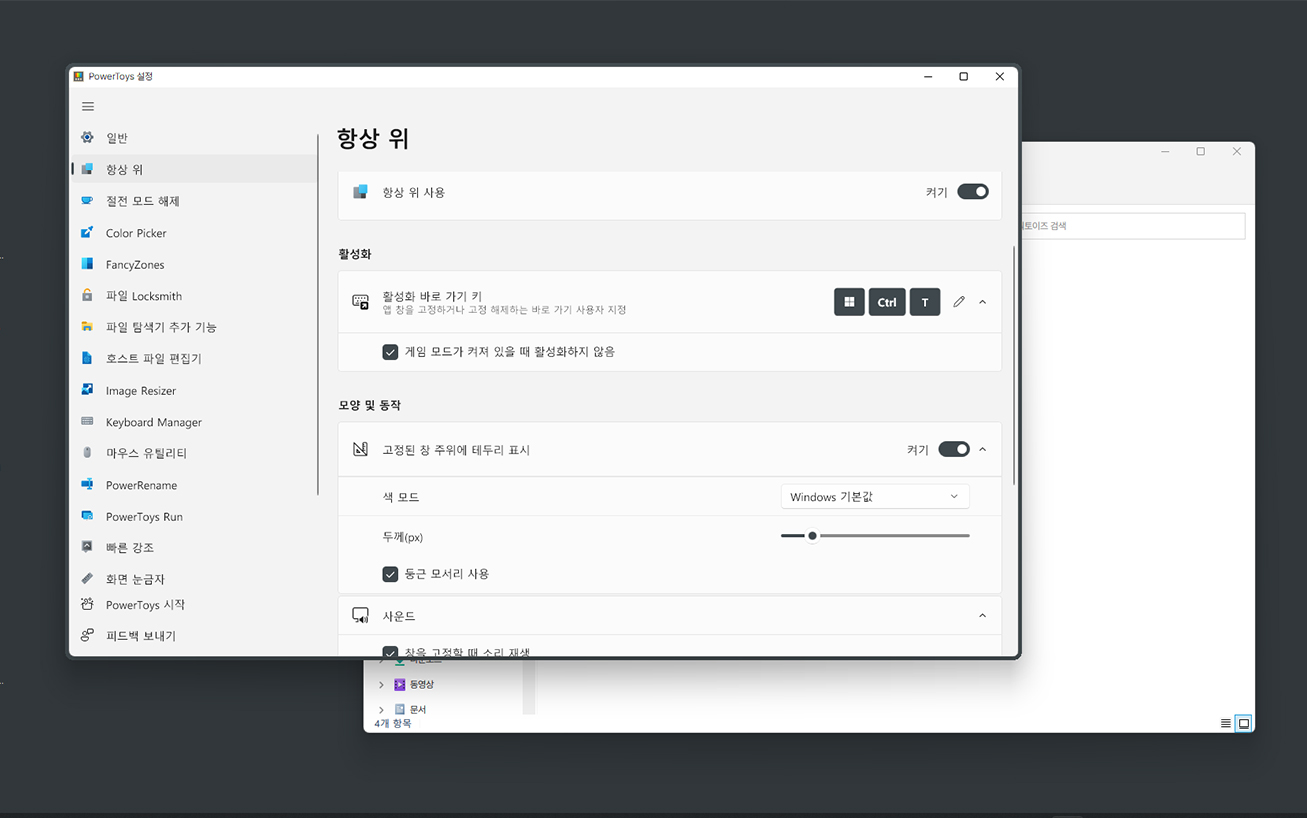
설정을 보면 두께 및 색상도 원하는대로 정해줄 수 있습니다. 본인의 취향에 맞춰서 설정해주세요!
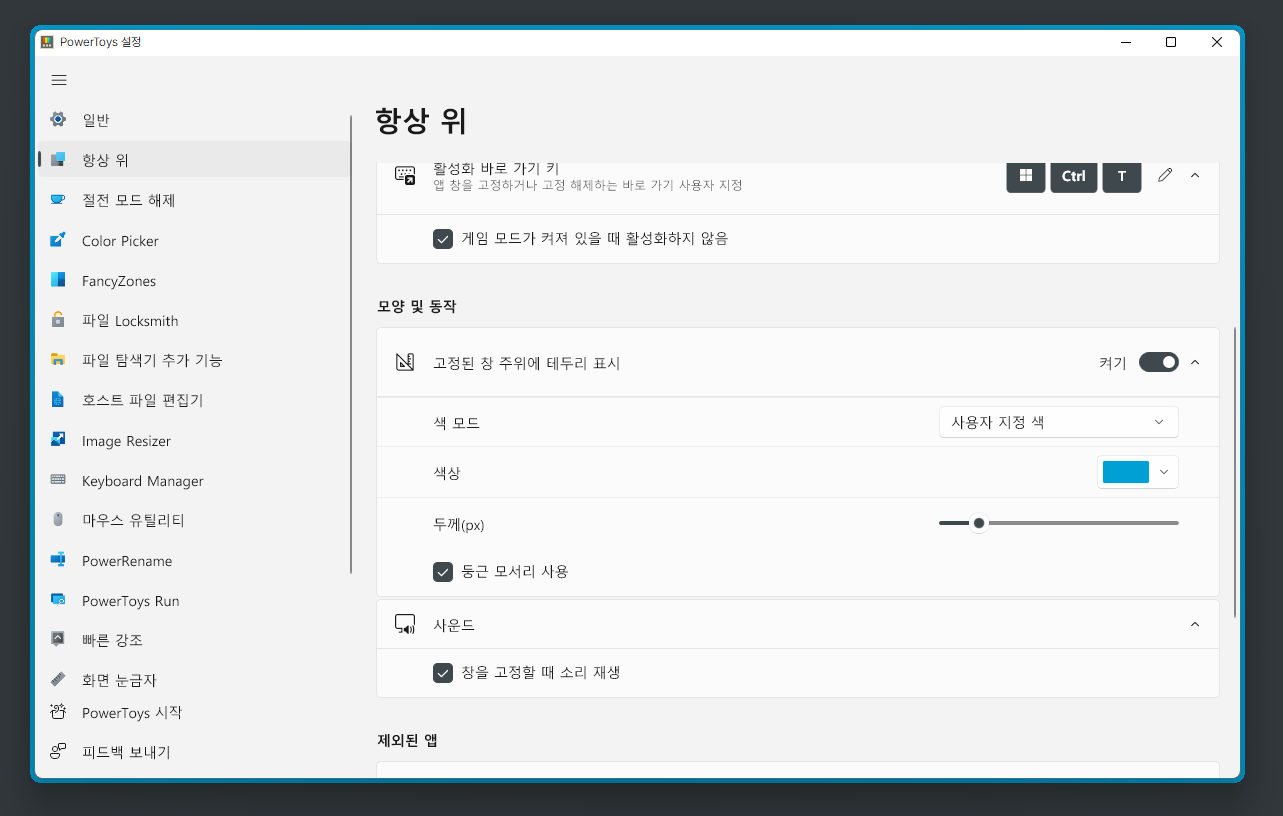
Color Picker_
이건 디자인 하시는 분들께 유용한 기능인 것 같아요. 특히 UI 디자이너분들에게 정말 좋은 기능 같습니다. 이렇게 색상값을 알려면 캡쳐 후에 포토샵같은 프로그램에서 색을 추출해야됐는데 이제는 그러지않고 바로 색상값을 알 수 있네요!
해당 단축키를 누르면 마우스 옆에 해당하는 색상값이 나옵니다.
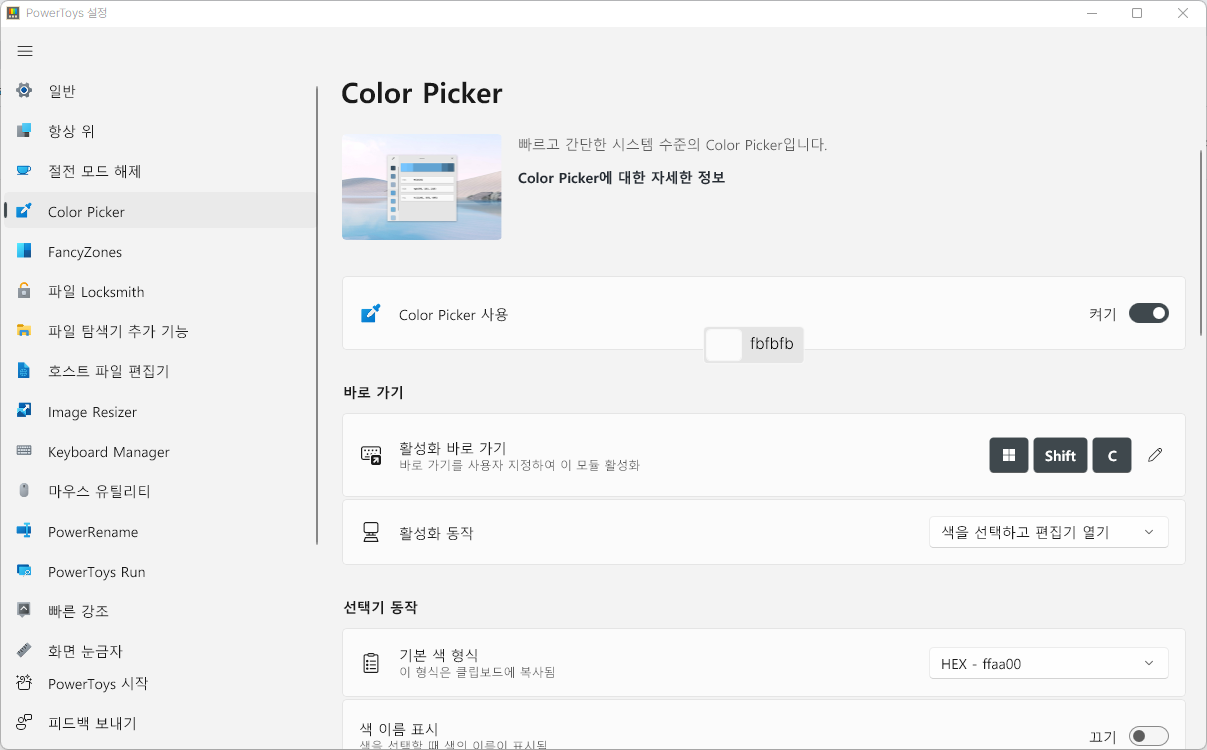
그 후 클릭을 하면 설정창이 나와요. 해당 색상 말고 비슷한 색상값까지 함께 나옵니다. HEX, RGB, HSL까지 나오는걸보고 정말 잘만든 프로그램이라는 생각이 들더라구요!

색상 가운데를 누르면 색상을 조절 할 수 있습니다. 색을 조절하면 또 다른 색상값들이 나옵니다. 정말 편리하네요.

기본 색 형식도 보면 다양하게 선택이 가능합니다. CMYK부터 VEC4까지 정말 다양하네요. 본인의 입맛에 맞게 선택 할 수 있어서 정말 편리하네요!
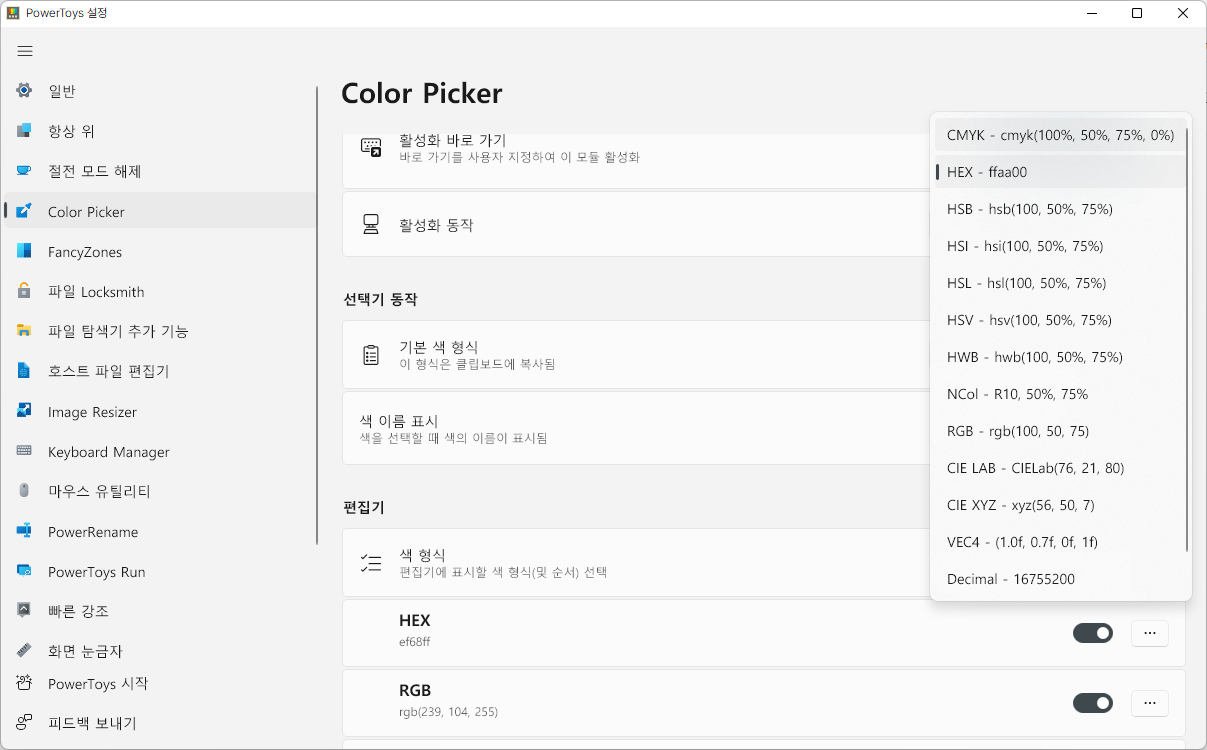
또 특이한 기능은 색 이름 표시인데 색의 이름이 함께 표시됩니다. 굳이 필요없는 기능일 것 같긴 한데 그래도 신박하네요.
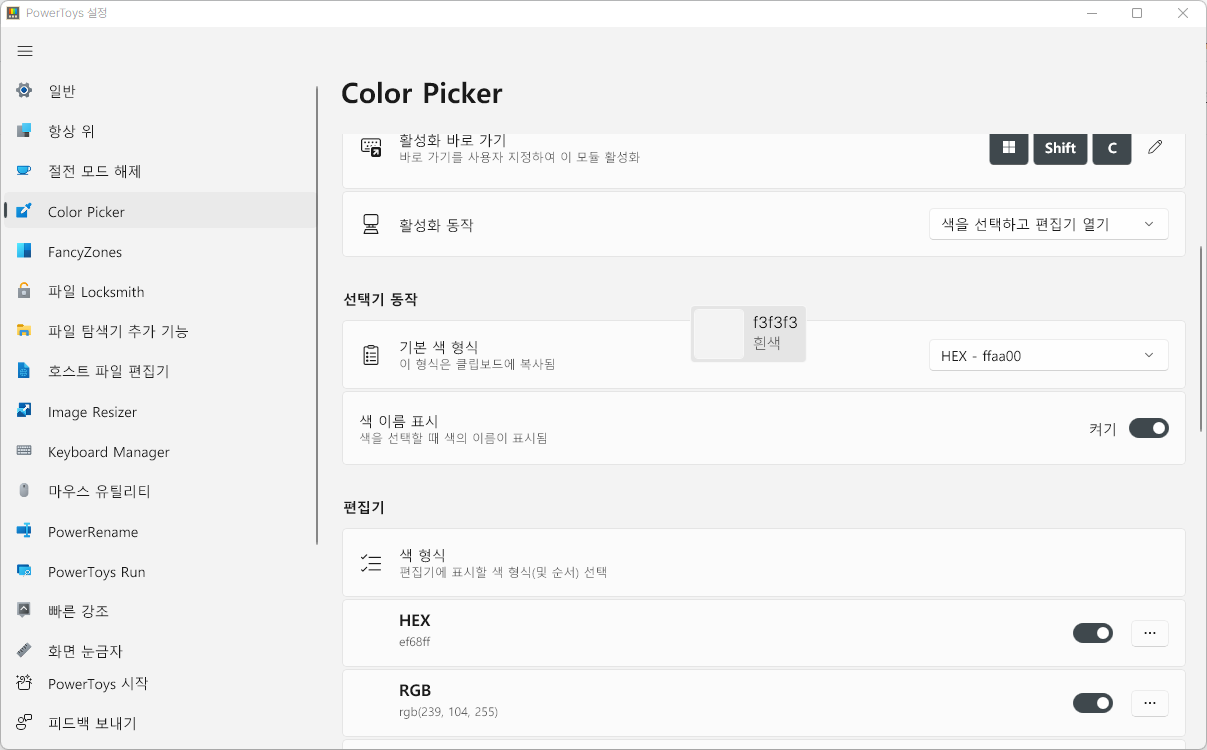
아래쪽에 보시면 색상 형식을 켜고 끌 수 있습니다. 다양하게 켜고 끄면서 사용하면 편리하겠네요!
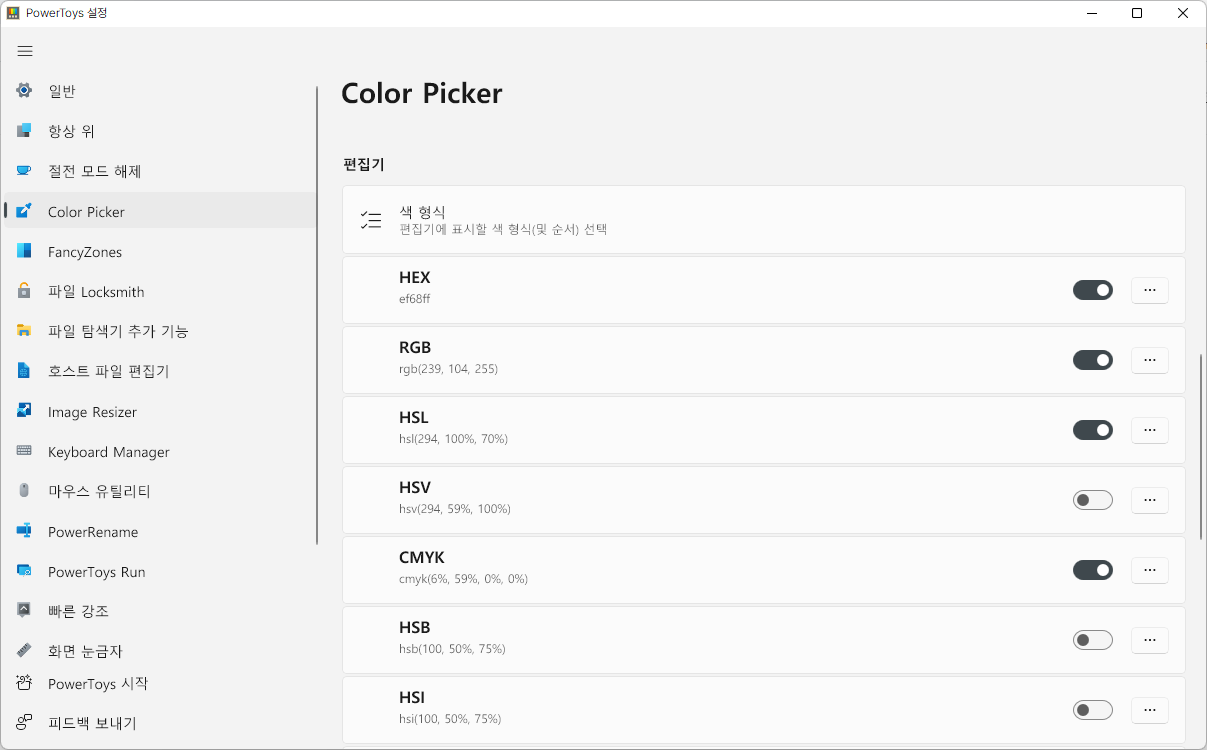
Fancy Zone_
Fancy Zone은 작업 영역을 편하게 사용할 수 있게 도와주는 기능입니다. 보통 바탕화면에 다양한 창들을 배치해 놓았을 때 영역을 정해서 움직이는 것은 윈도우+방향키로 할 수 있습니다. 하지만 그건 4분면으로밖에 놓을 수 없죠. Fancy Zone을 사용하면 내가 설정도 가능하고 원하는 곳에 쉽게 가져다 놓을 수 있습니다.
Fancy Zone의 가장 핵심 기능은 레이아웃 편집기입니다. 레이아웃을 편집해서 윈도우 창을 내가 원하는 모양으로 보낼 수 있는거죠.
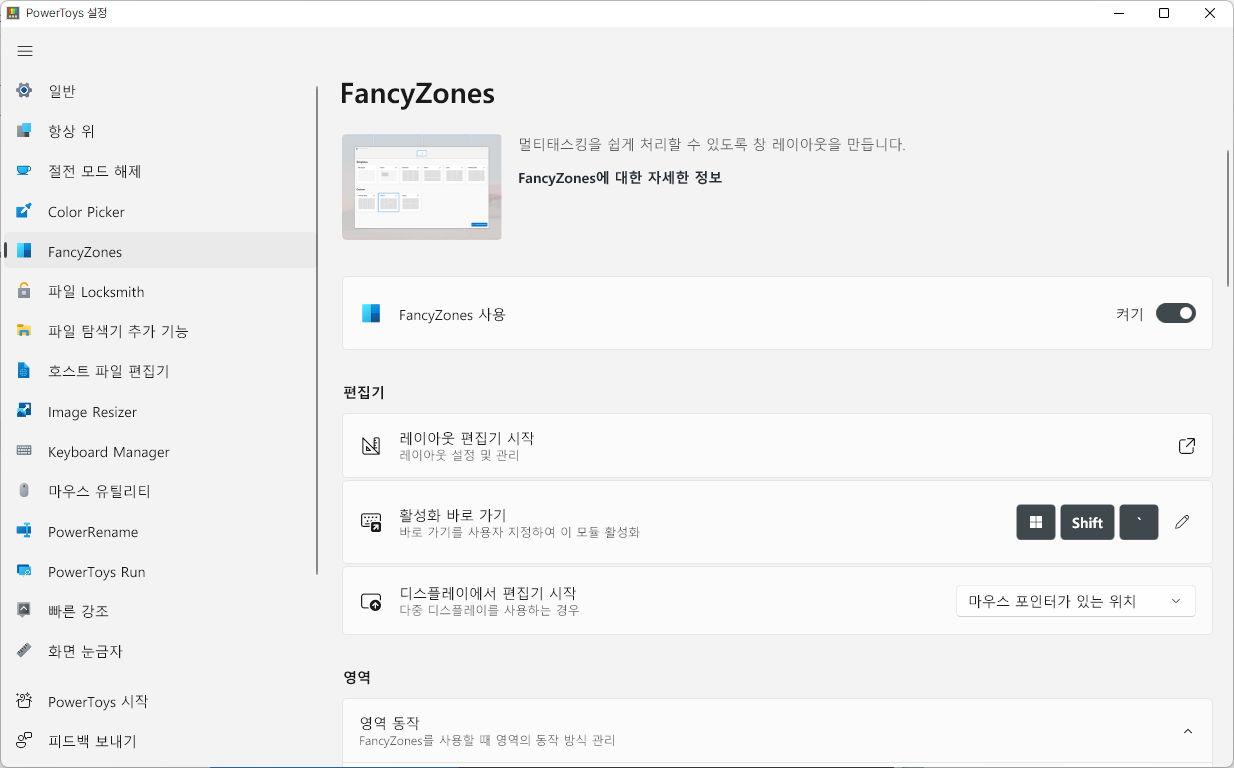
레이아웃 편집기로 들어가면 이런 화면이 나옵니다. 레이아웃을 설정할 수 있죠. 전 듀얼 모니터라서 상단에 1, 2라고 떠있네요. 모니터가 한대라면 1만 나올겁니다.
여기서 1번 모니터에 어떤 열을 적용할지 정합니다. 저는 3번째로 했습니다.
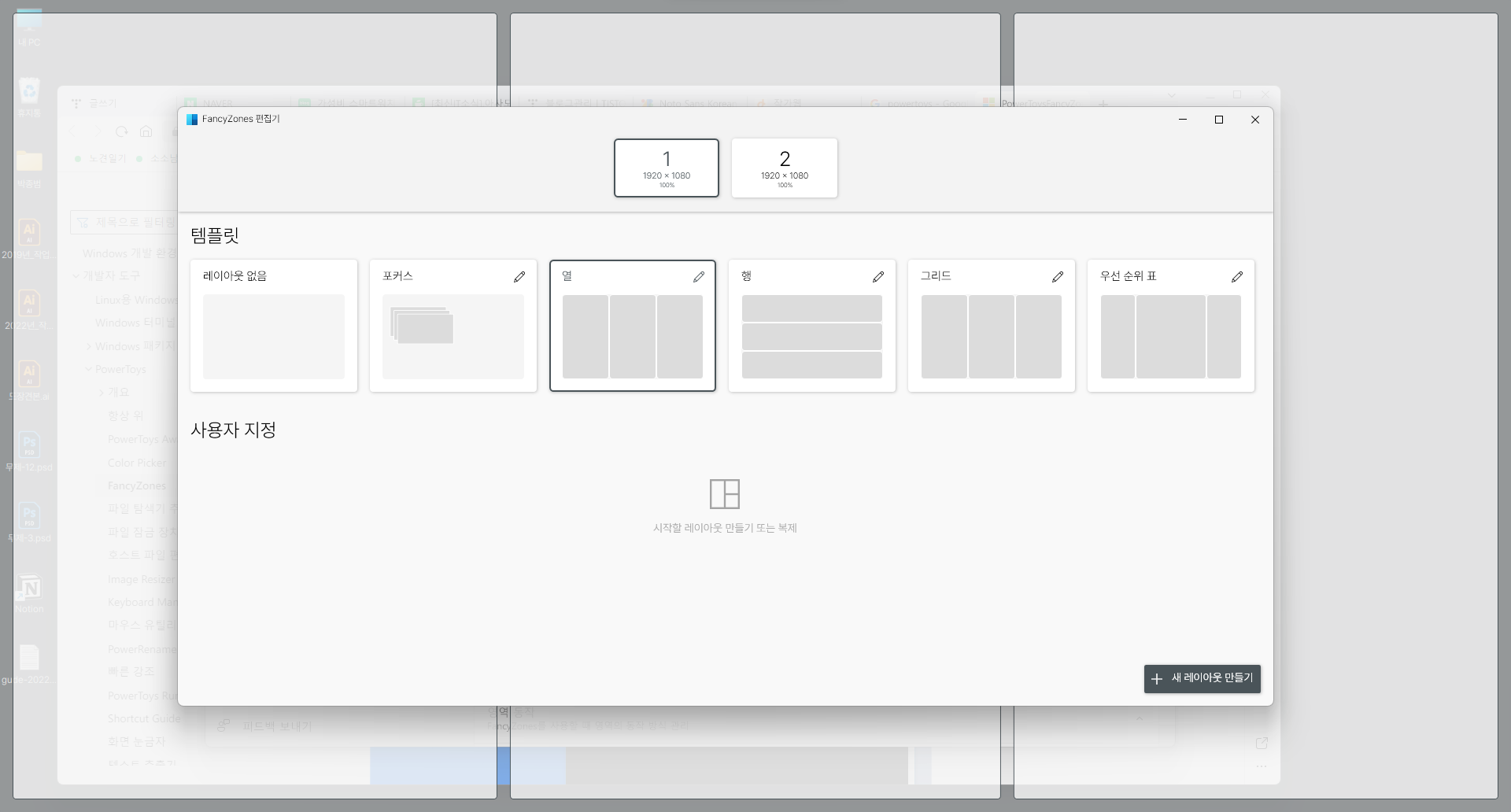
그런 다음 원하는 창 상단을 누르고 Shift를 누르면 창이 나옵니다. 그곳에 창을 떨구면 원하는 모양으로 변합니다.
오른쪽 하단에 '+새 레이아웃 만들기'를 클릭하면 아래와 같은 창이 나타납니다. 여기서 내가 원하는대로 창을 자르고 붙일 수 있습니다. 검정색 줄이 나올 때 클릭하면 레이아웃이 잘립니다. 그리고 '=' 를 선택해 레이아웃을 조절할 수 있습니다.

또 이 창에 번호를 부여할 수 있습니다. 먼저 내가 원하는대로 창을 만들어줍니다. 그리고 오른쪽 상단에 연필 모양을 클릭해줍니다. 그리고 레이아웃에 번호를 지정해줍니다. Shift를 누르고 번호를 누르면 내가 원하는 배경화면으로 Fancy Zone이 변경됩니다.
레이아웃을 두개 만들어주고 각각 번호를 지정해줘야 작동합니다. 사용자 지정 레이아웃이 한개고 번호도 한개만 할당했을 때는 한개만 작동합니다.
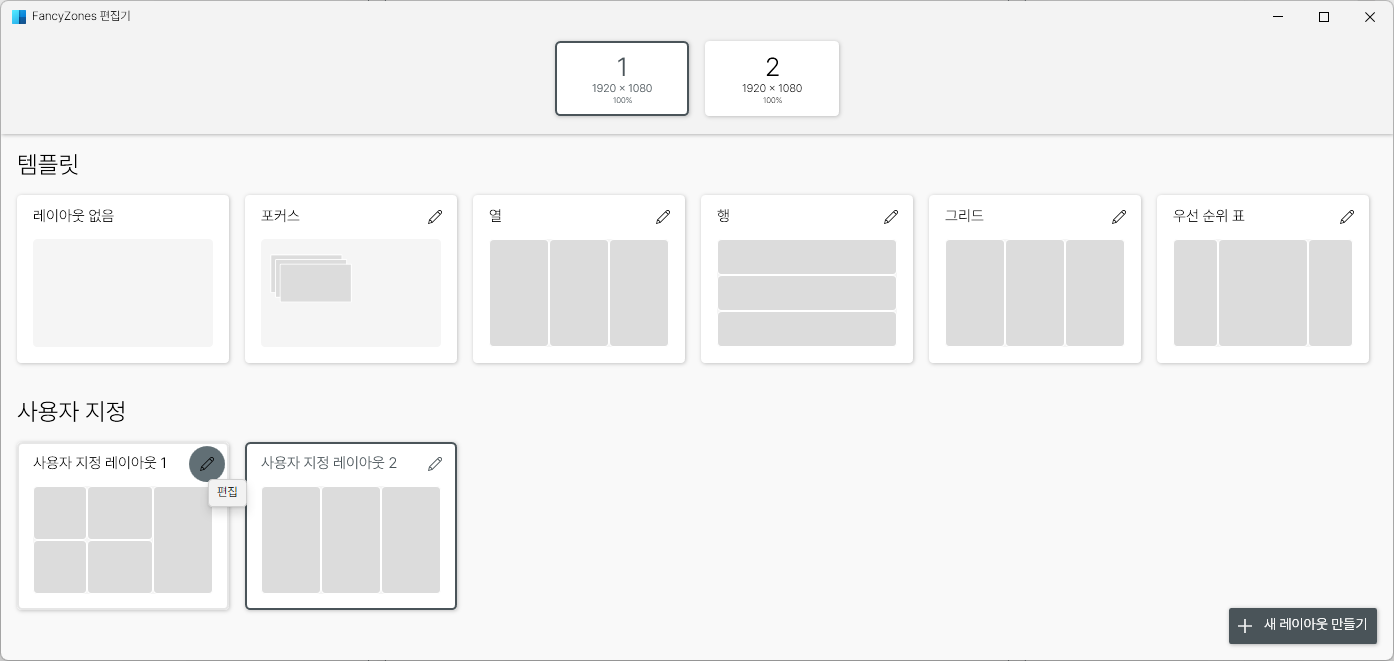
그럼 아래처럼 설정이 나오는데 레이아웃 바로가기를 누른 후 번호를 지정해줍니다. 그리고 위에 했던대로 창 상단을 누른 후 Shift를 누르면 Fancy Zone모드로 들어가는데 Shift를 떼지 않고 숫자 1, 2를 누르면 내가 지정한 모드가 나옵니다. 아래 동영상을 참고해주세요!
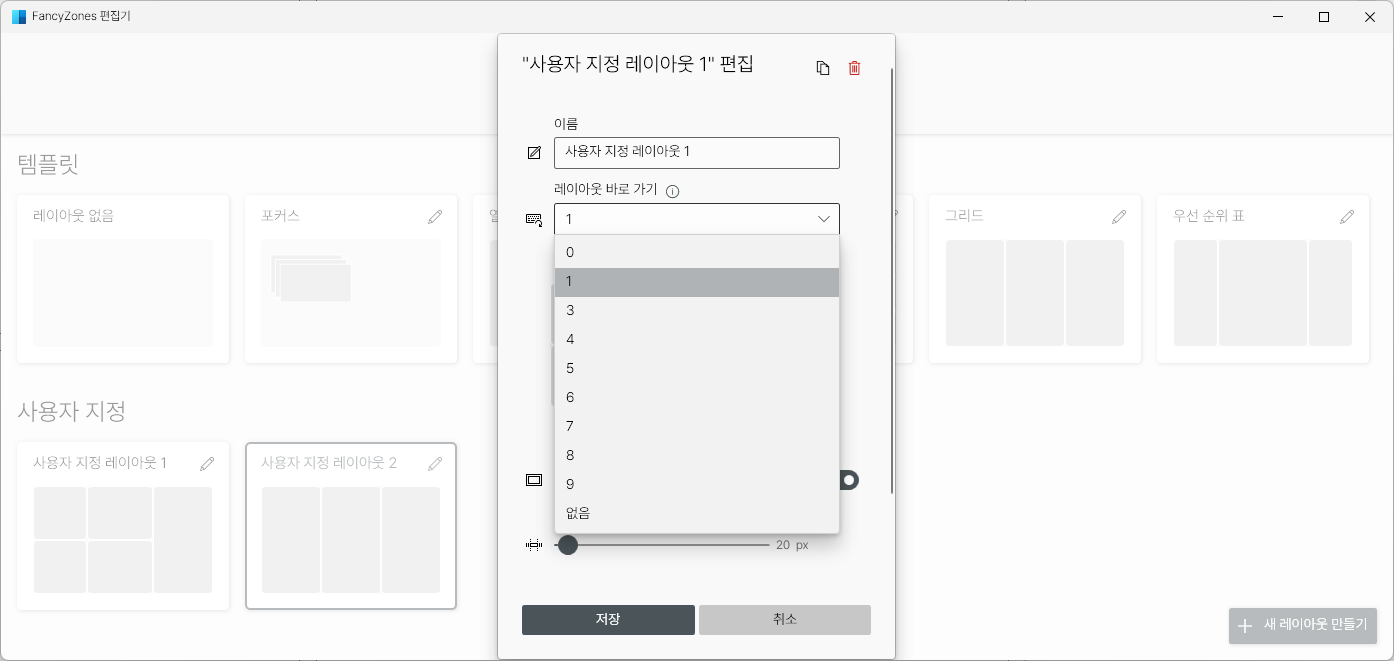
그 외 다양한 설정들이 있지만 직접 눌러보면서 본인에게 맞게 커스텀해보면 될 것 같습니다.
Image Resize_
말 그대로 이미지 크기를 편하게 바꿔주는 기능입니다. 편하게 본인이 설정한 크기로 앱을 리사이즈해줍니다. 그런데 정말 좋은 것은 여러가지 이미지를 한꺼번에 선택해서 바꾸는 것도 가능하다는 것입니다!
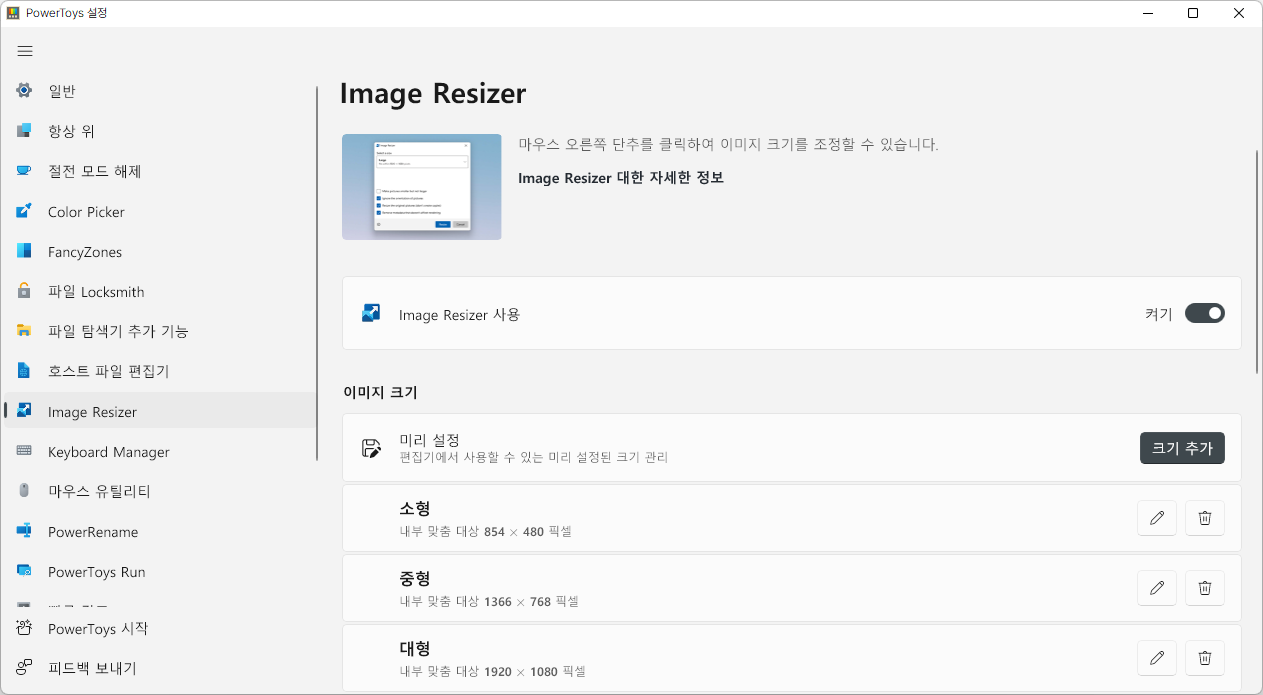
Image Resize를 열면 가장 먼저 보이는 것이 이미지 크기를 설정해주는 곳입니다. 여기에서 내 입맛에 맞게 이미지 사이즈를 설정해줍니다. 거기에서 다양한 설정이 가능합니다.

아래쪽 인코딩에 보면 다양한 파일 확장자로 인코딩도 가능합니다. 원하시는 형식으로 인코딩해보세요.
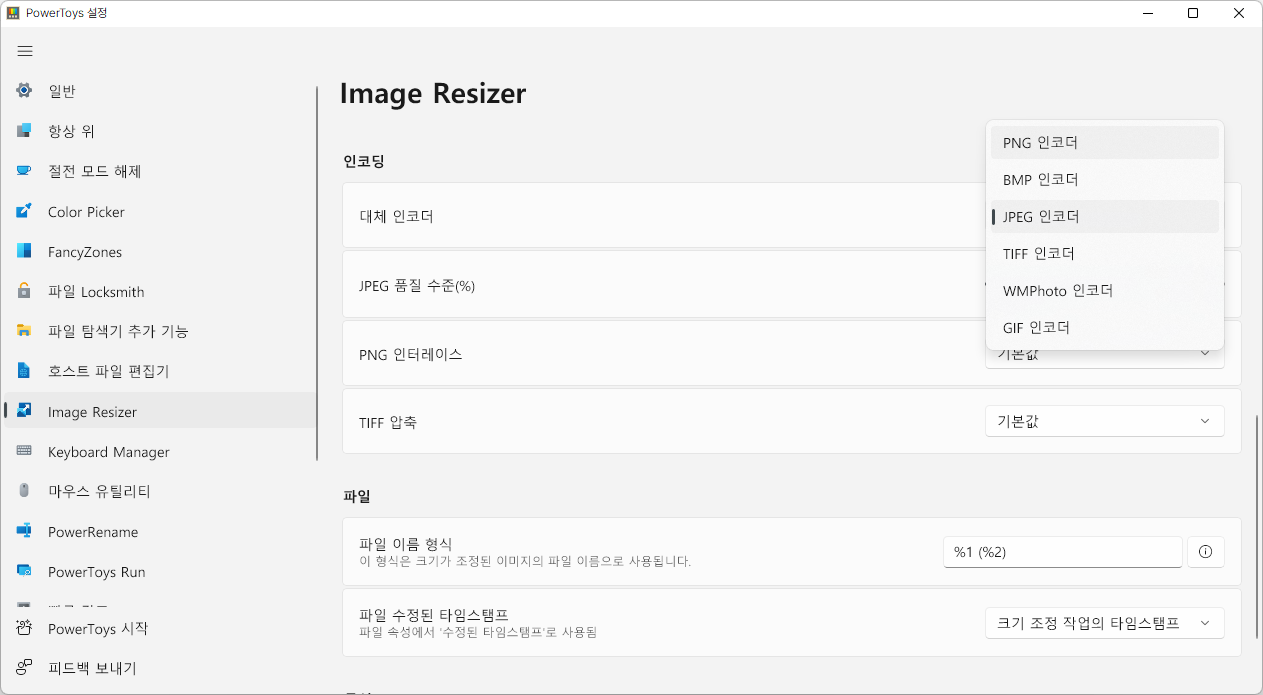
사용 방법은 정말 쉽습니다. 이미지를 선택하고 우클릭하고 '그림 크기 조정' 메뉴를 선택하면 됩니다.
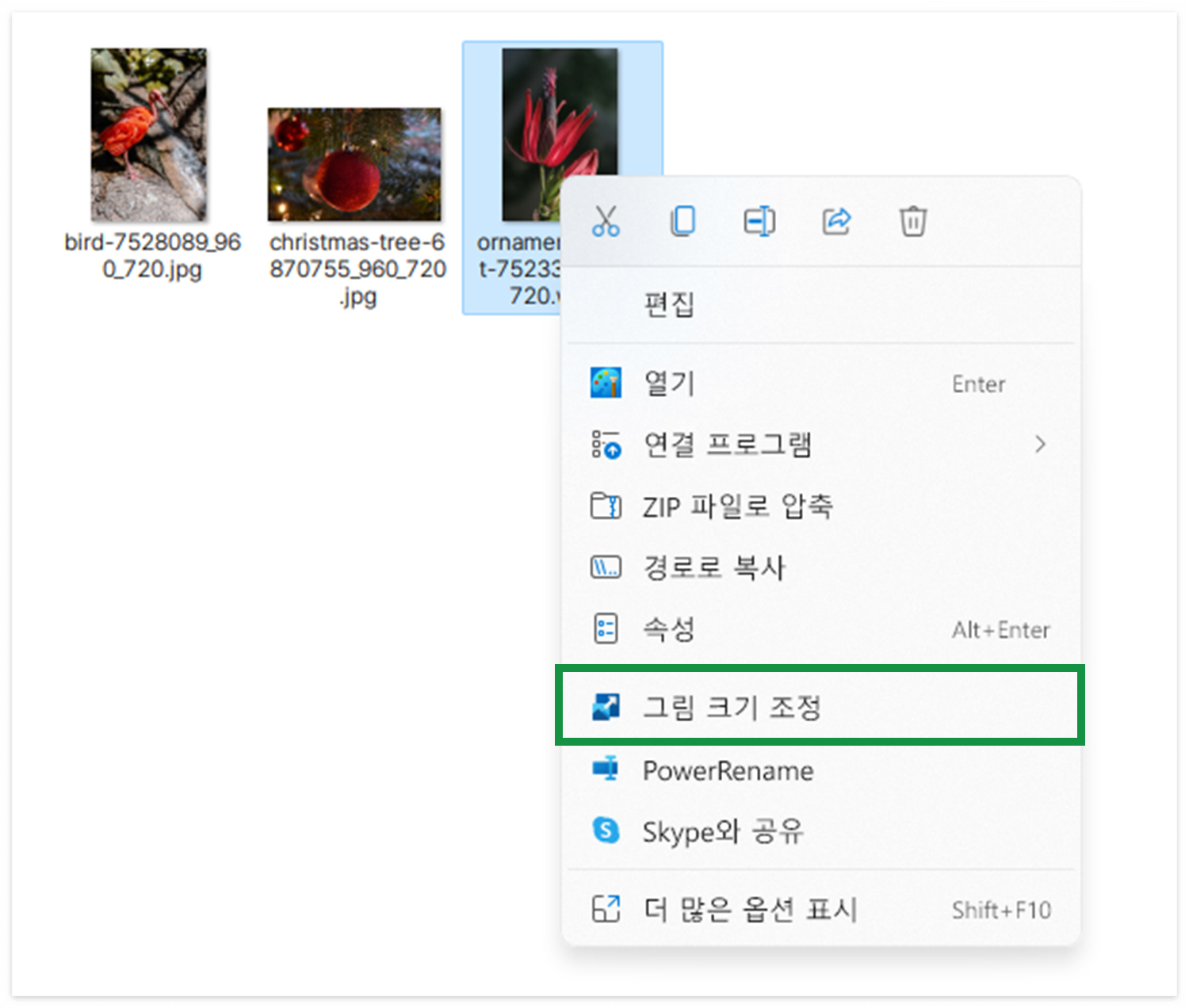
그럼 아래처럼 크기 선택 및 다양상 설정이 나옵니다. 이걸 클릭하면 이미지가 복사되면서 리사이즈된 이미지가 하나 생성됩니다.
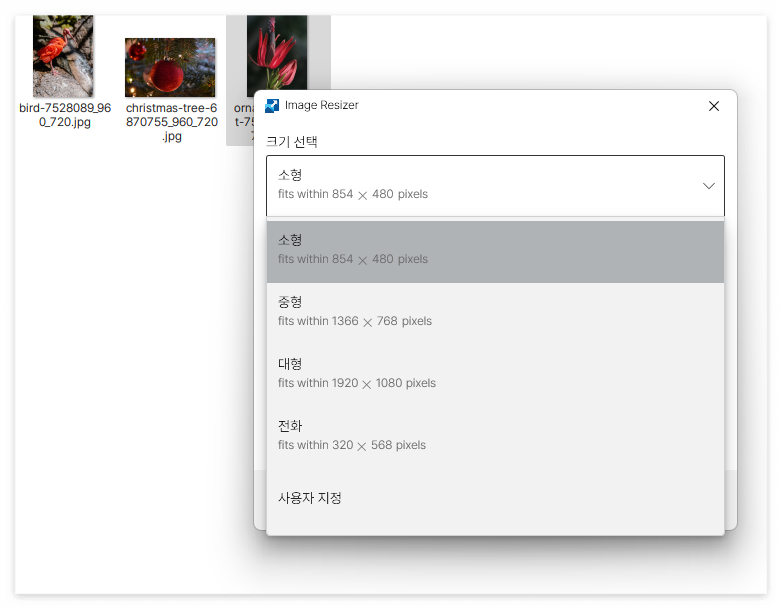
더 좋은 것은 여러장 선택해서 적용해도 모두 적용이 된다는 것입니다.
마우스 유틸리티_
마우스 유틸리티는 마우스 포인터에 대한 설정입니다. 크게 3가지가 있습니다. 마우스 찾기, 마우스 형광펜, 마우스 십자선이 있는데 가장 간단하지만 많이 사용할 기능들입니다. 아래 동영상으로 넣어놨으니 보시면 쉽게 이해가 가능합니다.

_마우스 찾기
왼쪽 Ctrl을 두번 누르면 실행됩니다. 마우스가 어디있는지 찾아주는 기능입니다.
_마우스 형광펜
강의할 때 좋은 기능입니다. 클릭하면 마우스 포인트쪽에 형광펜처럼 보이는 것이 생깁니다.
_마우스 십자선
마우스에 십자선이 생깁니다. 내 마우스가 어디있는지 십자선으로 확인할 수 있습니다.
역시나 모두 설정이 가능합니다. 각각 설정 화면이 있으니 보시고 설정해주시면 되겠습니다.
텍스트 추출기_
정말 좋은 기능 중 하나로 이미지에 있는 텍스트를 추출해줍니다. 한글과 영문 모두 가능하기 때문에 쉽게 사용이 가능합니다. 텍스트 추출기로 선택 후 원하는 곳에 Ctrl+V하면 붙여넣을 수 있습니다. PowerToys 기능 중에서 가장 좋은 기능이 아닌가 싶습니다.
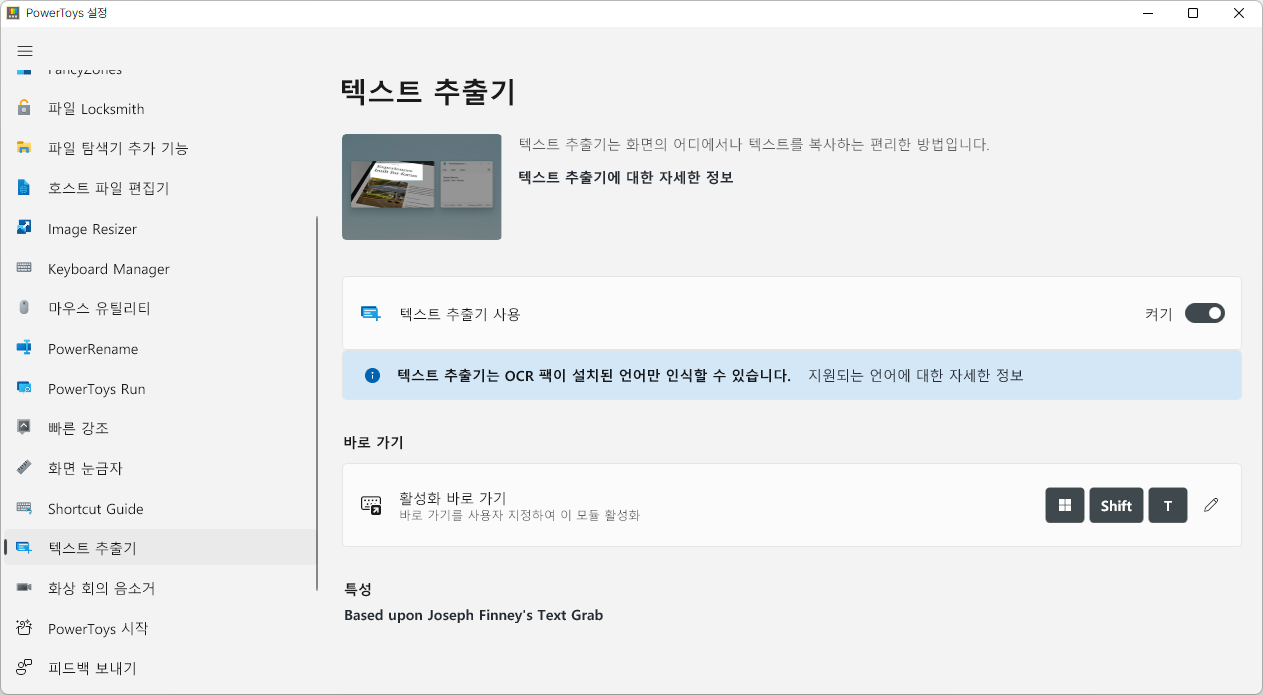
이 외에도 편하게 사용하실 분들은 더 많은 기능이 있으니 사용해보시면 좋겠습니다. 저에게는 이정도 기능만 있어도 기존에 윈도우에서 사용하던 것보다 몇배나 더 생산성있게 활용할 수 있네요! 마이크로소프트가 이 프로그램을 널리 알려야 한다고 생각합니다. 저도 최근에 알았는데 정말 편하고 좋네요!
COUPANG
쿠팡은 로켓배송
www.coupang.com
이 포스팅은 쿠팡 파트너스 활동의 일환으로, 이에 따른 일정액의 수수료를 제공받습니다.
'소소한 꿀팁' 카테고리의 다른 글
| 무료로 사용 가능한 포토샵같은 프로그램들! 무설치 포토샵, 무료 포토샵 사이트 photopea와 GIMP! (0) | 2022.11.27 |
|---|---|
| [아이폰 꿀팁]아이폰 예약 문자 보내는 방법 Delayed Time iMassage (0) | 2022.11.25 |
| 정말로 쉬운 윈도우 버전 3초만에 확인 하는 방법 (0) | 2022.11.21 |
| 2022 카타르 월드컵 본선 일정 스마트폰 캘린더에 쉽게 추가하기 feat. 구글 캘린더, 아이폰, 아이패드, 맥, 윈도우 모두 가능! (0) | 2022.11.21 |
| 필요한 것만 뽑은 생활에 필요한 유용한 윈도우11 필수 단축키 모음! (0) | 2022.11.21 |